Friends…skrg kita kan coba buat loga INDOSAT…
Pada tutorial kali ini kita akan menggunakan teknik shaping untuk menghasilkan LOGO INDOSAT.
Ikuti langkah-langkah berikut:
1. Buat dokumen baru, buatlah lingkaran lonjong dengan menggunakan elipse tool (warna fill dan outline merah)seperti dibawah ini:

2. Kemudian warnai seperti pada gambar: setelah itu kita akan menduplicat dan memutarnya 60 derajat (klik windows -> docker -> transformation -> dan pilih rotate), maka akan keluar kotak dialog sebelah kanan (atur sesui gambar) lalu klik 3 kali pada aply to duplicate :
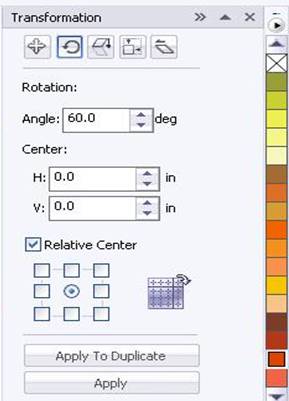
Hasilnya:
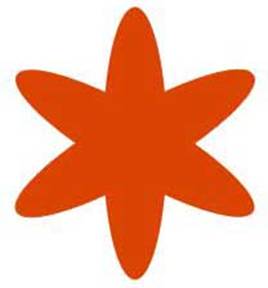
3. Ubah warna seperti pada gambar dibawah (klik pada obyek yang mau diganti, lalu klik warna pada color pallete) lihat gambar:

4. Sekarang kita gunakan teknik shaping ( klik pada windows ->docker -> shaping ) maka akan keluar kotak dialog shaping pada kanan layer, pilih interest dan atur sesuai dengan gambar:
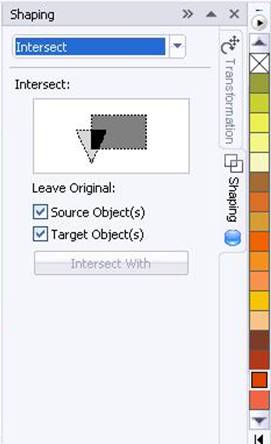
5. Kita klik warna merah dan biru (sambil menekan shift pada keyboard), lalu klik interest with (pada kotak dialog shaping tadi) kemudian klik pada warna kuning. Lalu kita pilih warna bebas untuk mewarnai obyek hasil interest tadi (yang penting beda dengan 3 warna dasar) disini saya pilih warna hijau, lihat gambar:
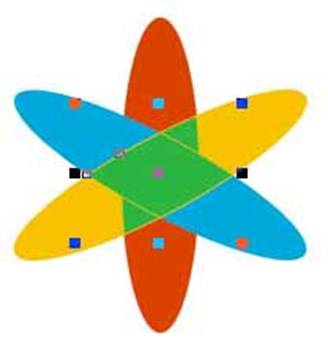
7. Pilih pick tool dan blok obyek hasil dari interest tadi, kemudian klik weld untuk menjadikan satu (karna obyek hasil interest terpish) seperti pada gambar:
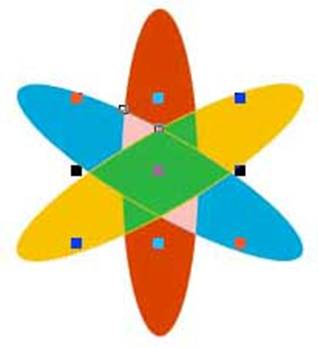
Hasilnya:
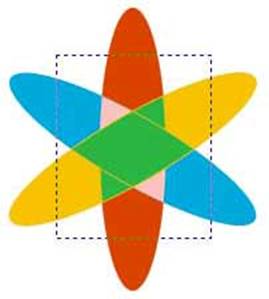
8. Sekarang waktunya tuk memisah obyek warna pink, buatlah garis menggunakan bazier atau freehand tool:
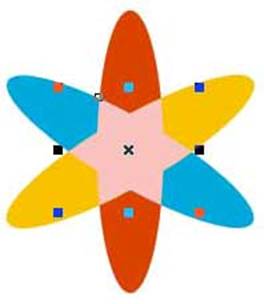
10. Setelah itu pilih semua garis2 tadi yang di duplicate (dengan kombinasi tombol shift + klik) lalu di group (klik Arrange -> group). Setelah jadi satu kita piih bintang (warna pink) dan garis (hasil group ) lalu pada property bar pilih Trim kemudian klik Break Apart (digunakan untuk memotong2 bintang dengan obyek garis diatasnya)
11. Sekarang hapus garis hasil group tadi karna kita tidak menggunakannya lagi, sekarang kita klik potongan2 dari bintang tersebut kemudian warnai lihat gambar:
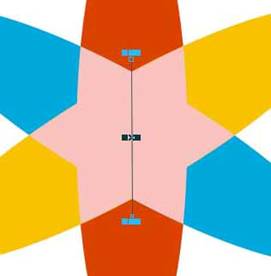
12. Nih hasil akhirnya….puanjang kan…tapi semoga panjang juga ilmu yang didapat…hehehe……
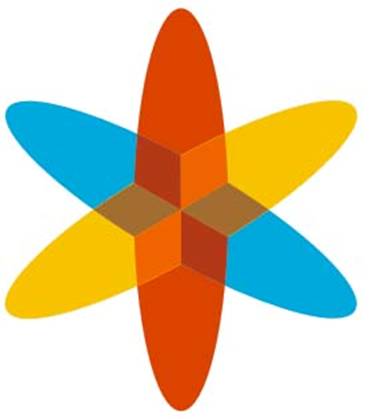
Smoga bermanfaat friends…..
Filed under: Tutorial Coreldraw | Leave a comment »







